고정 헤더 영역
상세 컨텐츠
본문
엑셀 줄바꿈 하는 2가지 방법 (줄바꾸기)
오늘은 엑셀을 하시는 분들이라면 한 번쯤 궁금하셨을 엑셀 줄 바꾸기에 대해서 알아보겠습니다.
엑셀에서 줄바꾸기라는 되게 간단한 내용을 다룬 포스팅이니 편하게 봐주셨으면 좋겠습니다!
시작하기 앞서
우선 도대체 왜 엑셀을 쓰시는 분들이 '줄 바꿈' 기능이 필요하신지 알아보겠습니다.
바로 그 이유는 엑셀 내의 셀 안에 글을 쓰면 줄 바꿈 없이 계속 오른쪽으로 글이 써진다는 점입니다.
이게 무슨 말인지는 아래 사진을 보시면 이해가 잘 되실 겁니다.
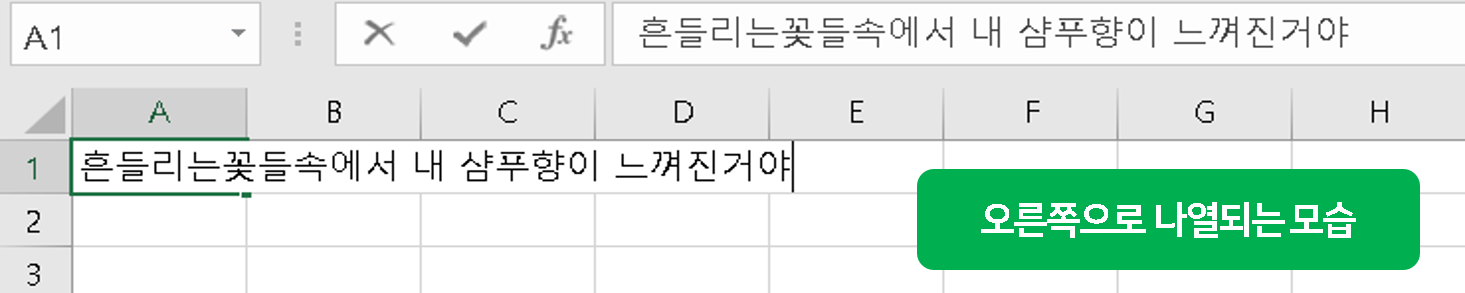
이렇게 긴 문장을 작성하면 계속 옆 셀을 차지하면서 나열되는 것입니다. 그래서 줄 바꿈을 통해 저렇게 오른쪽으로 나열되는 것이 아니라 줄을 계속 바꾸며 아래로 나열하게 만들려는 것이죠.
줄 바꾸기 방법은 2가지가 있으니 아래 포스팅을 계속 봐주세요!
1. 엑셀 자동 줄 바꿈 기능
우선 자동으로 줄바꿈을줄 바꿈을 해주는 기능을 설명해드리겠습니다. 이는 말 그대로 자동으로 줄을 바꿔주는 기능입니다. 되게 간단하게 적용할 수 있어서 자주 사용하고 있죠. 어떻게 하면 자동 줄 바꿈을 사용할 수 있을까요?
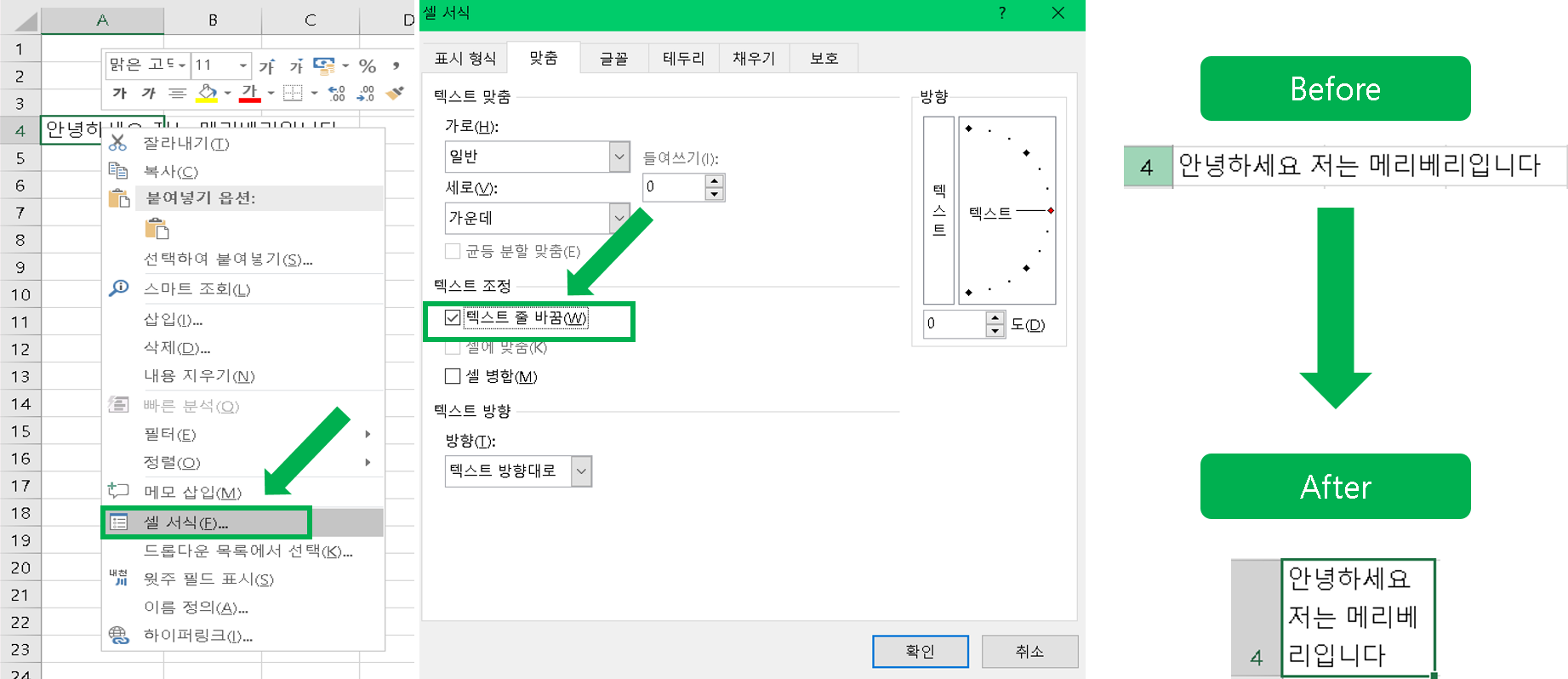
위의 사진을 보시면 한눈에 그 방법을 아실 수 있습니다. 줄을 바꾸고 싶은 셀을 선택한 후 오른쪽 마우스를 클릭합니다. 그리고 <셀 서식>을 클릭하고, <맞춤>에서 <텍스트 줄 바꿈>을 클릭해주시면 됩니다.
그러면 맨 오른쪽의 before-after에서 보이듯이, 깔끔하게 줄이 바꿔집니다. 여기서 자동으로 줄이 바뀌는 기준이 열의 너비여서 열의 너비를 바꾸면 이에 맞게 자동으로 다시 줄바꿈을 해준다고 합니다.
<여기서 주의사항!!>
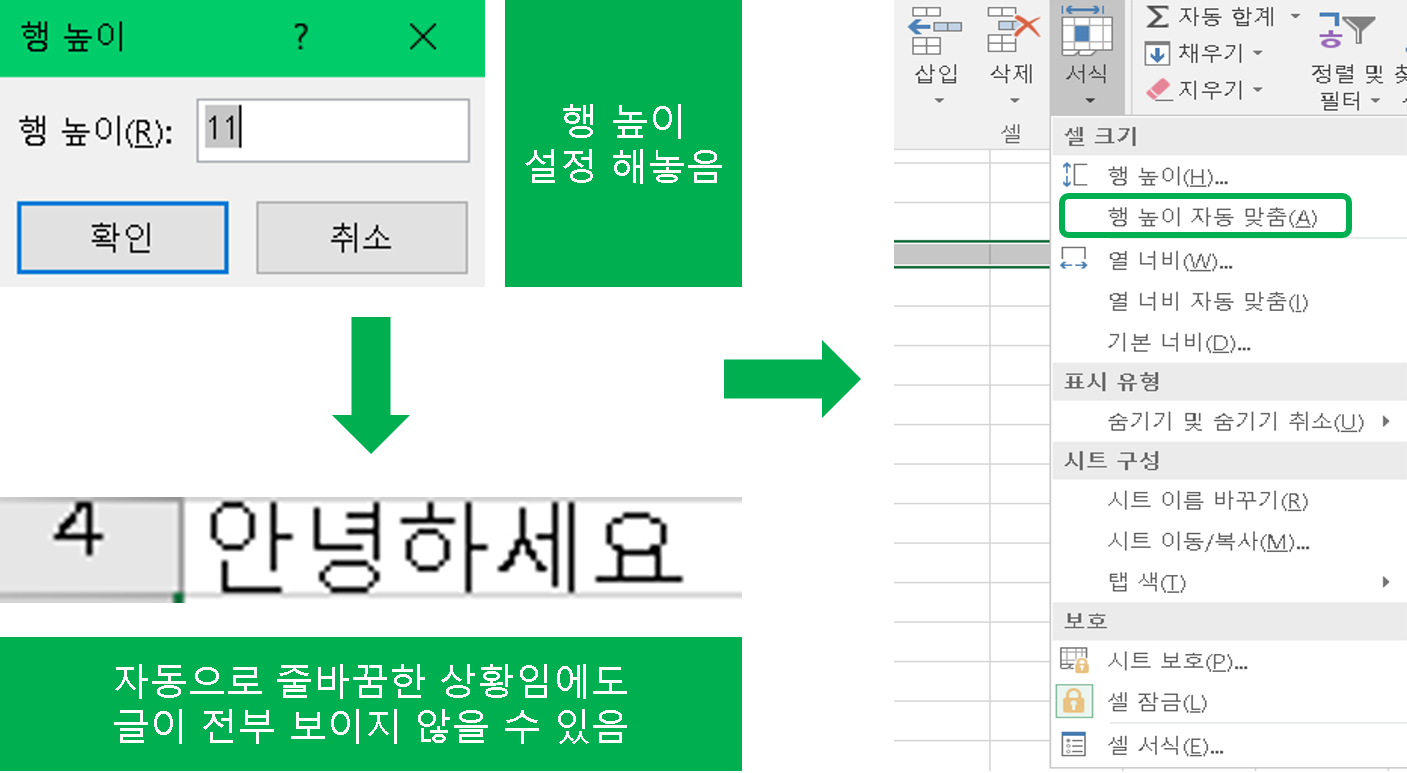
만약 행의 높이를 여러분이 특정 값으로 설정해놓았다면, (왼쪽 사진처럼)<자동으로 줄바꿈>을 설정했음에도 입력한 모든 글이 안 보일 수도 있습니다.
그런 상황에서는 <홈> 탭의 <셀> 그룹에서 <서식>을 선택해 <행 높이 자동 맞춤>을 설정해주시면 바로 해결하실 수 있습니다!
2. 엑셀 수동 줄바꿈 기능
자동이 있다면, 당연히 수동으로도 가능하겠죠? 두 번째 방법은 단축키를 사용해서 수동으로 줄 바꾸기를 할 수 있습니다. 우선 여러분이 알아야 할 단축키는 <Alt + Enter>입니다.
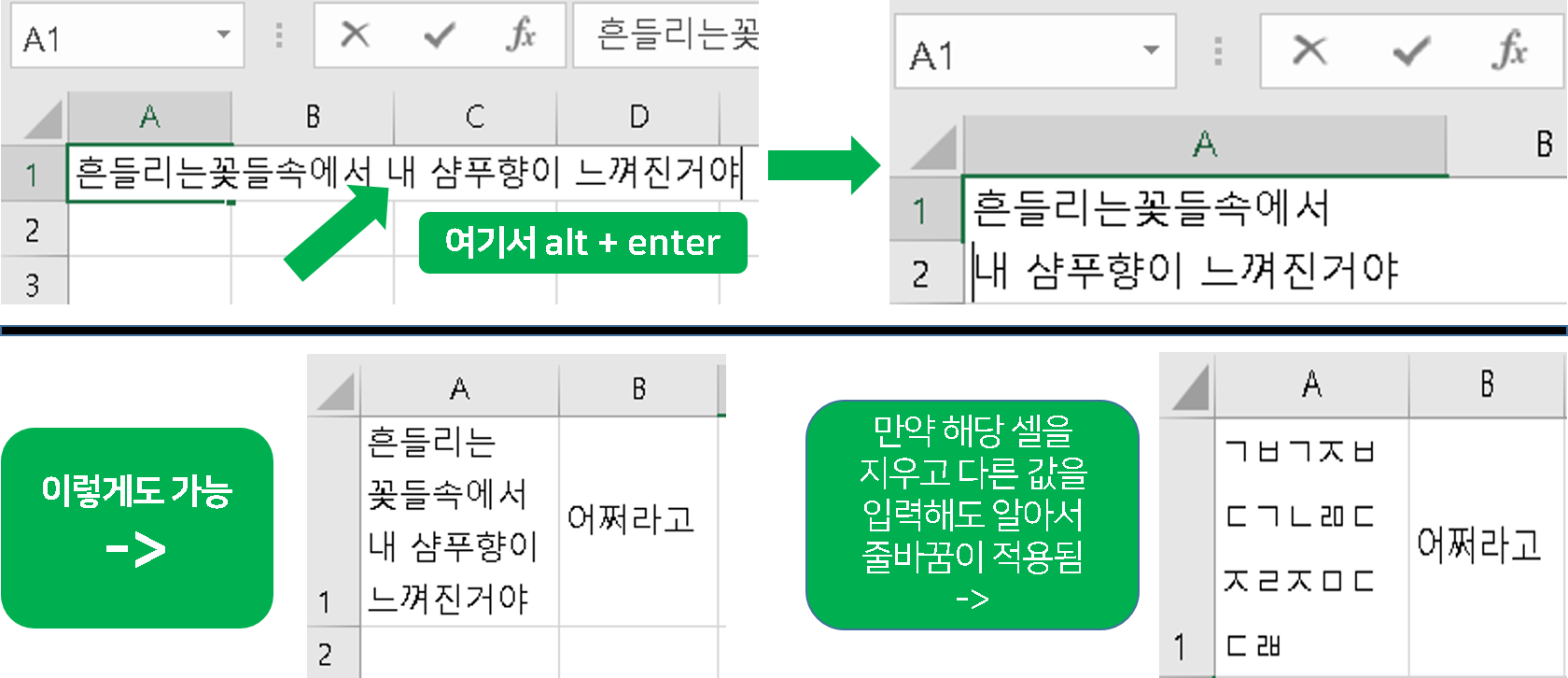
위의 사진을 보시면 바로 이해가 가실 겁니다. 만약 여러분이 원하는 지점에 <alt + enter>를 입력하시면 이쁘게 바로 줄바꿈이 적용됩니다. 그래서 여러분의 입맛대로 줄을 바꿀 수 있다는 점에서 너무나도 편리하죠.
제가 해보니 이렇게 수동으로 줄바꿈을 해본 셀에서 기존의 값을 지우고 새로운 값을 입력해도 알아서 줄 바꿈이 적용되더라고요. (나름 신기했습니다.)
마무리하며
이번 포스팅은 여기까지입니다! 다소 부족하지만 끝까지 봐주셔서 감사드립니다 ㅎㅎ
[알면 쓸데있는 정보들]
2021.05.17 - [알면 쓸데있는 정보들] - 컴퓨터 화면 캡쳐 방법 정리
'알면 쓸데있는 정보들' 카테고리의 다른 글
| 카카오톡 생일 비공개/공개하는 방법 (0) | 2021.07.10 |
|---|---|
| 에스크 만들기 방법 정리 (0) | 2021.07.10 |
| 지상파 공중파 차이점 알아보기 (2) | 2021.07.04 |
| 키 큰 여자 연예인들 모음 1탄 (1) | 2021.07.03 |
| 사운드클라우드 음원추출 방법 정리 (0) | 2021.07.03 |





댓글 영역