고정 헤더 영역
상세 컨텐츠
본문
컴퓨터 화면 캡쳐 방법 정리
안녕하세요. 이 세상의 이것저것 모든 꿀팁들을 포스팅하고 있는 블로거 메리베리입니다!
제가 이번 포스팅에서 여러분들에게 드릴 정보는 <컴퓨터 화면 캡쳐>입니다.
핵심은 정말 다 담았으니 꼭 끝까지 봐주시길 바랍니다!! 제 블로그의 다른 글들도 한 번쯤 봐주시길 바랍니다!
2021.05.13 - [기타 정보] - 컴퓨터 화면 녹화 프로그램 추천!! : 오캠
2021.05.07 - [기타 정보] - 컴퓨터 강제종료 단축키 4가지 알아보자!!
2021.05.04 - [기타 정보] - LG그램 자동 화면 꺼짐 해결하는 법
2021.05.06 - [금융,경제 관련/경제, 금융, 주식 상식] - 피그말리온 효과 (로젠탈 효과) 뜻 초간단 설명
2021.05.16 - [기타 정보] - 구내염 빨리 낫는 법!!
시작하기 앞서
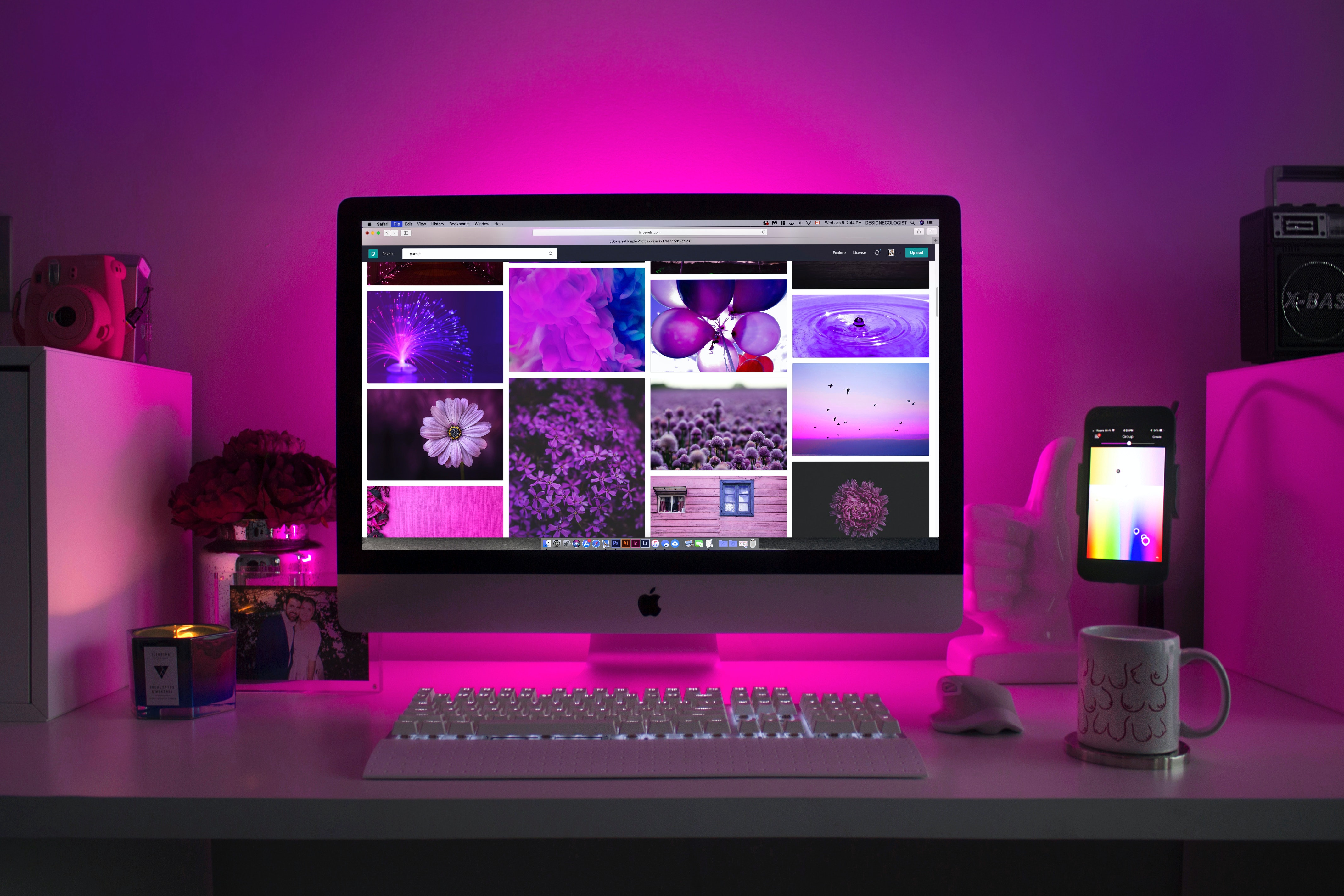
여러분들은 컴퓨터 쓰다 보면 재밌거나 이쁜 이미지를 본 적이 있으실 거예요. 근데 괜히 가끔씩 오른쪽 키 누르고 '다른 이름으로 저장'하려고 했는데 안 되는 경우도 있더라고요. 또 그냥 이미지가 아니라 화면 자체나 텍스트들을 저장하고 싶을 때에는 '다른 이름으로 저장' 기능도 사용할 수가 없죠. 그럴 때 필요한 것이 '캡쳐' 기능입니다/
캡쳐 기능만 잘 다룰 수 있으면, 화면에 보이는 모든 이미지들과 상황을 사진처럼 남길 수 있습니다.
그렇다면 컴퓨터 화면 캡쳐 방법에는 어떤 방법이 있을까요??
컴퓨터 화면 캡쳐 방법
사실 컴퓨터 화면 캡쳐는 방법은 진짜 별 게 없습니다. 아마 많은 분들이 이미 알고 있는 방법들이기도 하죠.
제가 오늘 소개해드릴 방법은 대표적으로 2가지가 있습니다.
1. 캡처 도구 사용
2. 프린트 스크린 키 (PrtSc) 사용
과연 어떻게 사용하는 것인지 간단하게 설명해드리겠습니다!
컴퓨터 화면 캡처 1. 캡처 도구 사용
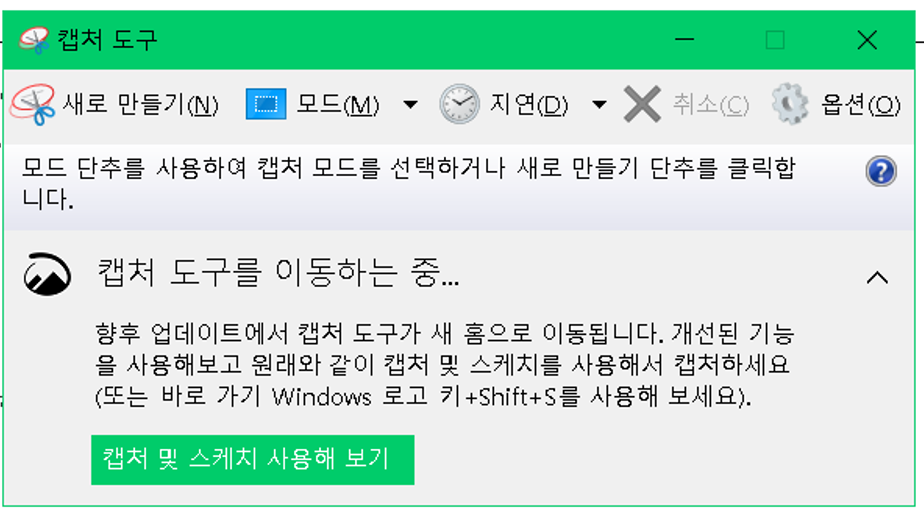
제 노트북 윈도우 10에는 <캡처 도구>라는 프로그램이 자체적으로 탑재되어 있습니다.
작업표시줄에 있는 검색창에서 캡처 도구라고 검색하시면 바로 나오니 쉽게 찾으실 수 있습니다.
<캡쳐 방법> - 되게 간단합니다.
1. 우선 위의 사진에서 보이는 [모드]나 [지연]에서 원하는 설정을 합니다.
* 모드 : 사각형 캡처, 창 캡처, 자유형 캡처 설정 가능 -> 저는 사각형 캡처를 주로 사용합니다.
* 지연 : 1초, 2초, 3초, 4초, 5초 설정 가능
2. [새로 만들기]를 클릭한 후 마우스를 드래그해서 원하는 부분을 캡처합니다.
컴퓨터 화면 캡처 2. 프린트 스크린 키 (PrtSc)
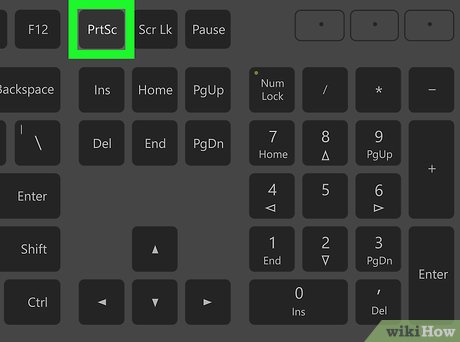
두 번째 방법은 키보드만 있으면 할 수 있는 방법으로 PrtSc 키를 누르면 됩니다.
PrtSc는 프린트 스크린 키라고 불리며, 해당 키를 누를 시 현재 화면 전체가 캡처됩니다.
캡처된 화면 자체가 복사된 상황이기에 붙여 넣기를 해서 편집하시면 됩니다.
<이게 무슨 말이냐?>
1. PrtSc로 화면 캡처
2. 파워포인트를 켜고, Ctrl + V(붙여 넣기)를 하세요
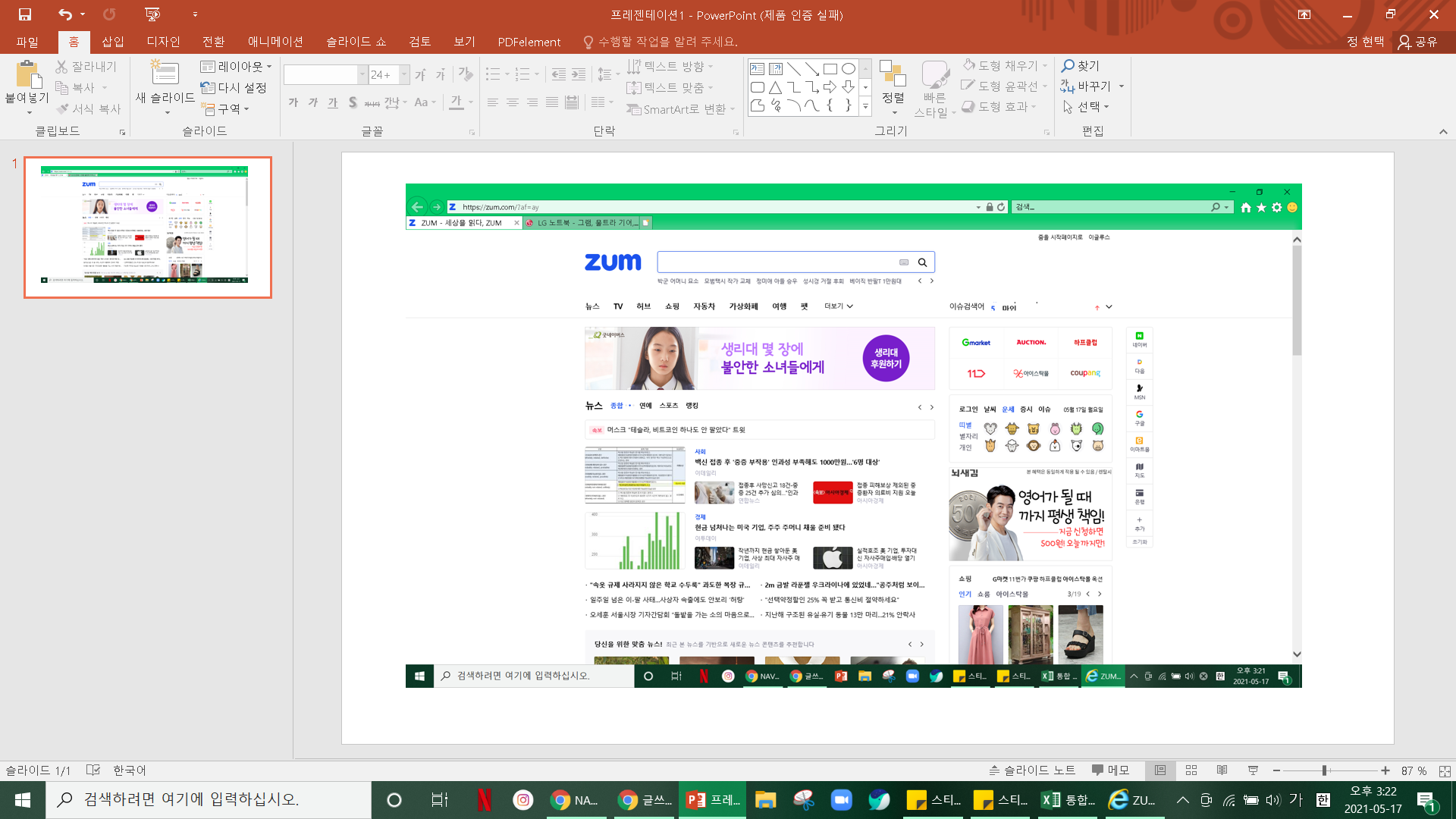
그럼 이렇게 캡처된 이미지가 나옵니다.
3. PPT 내에서 사진 자르기를 하거나, 그림으로 저장하시면 됩니다!
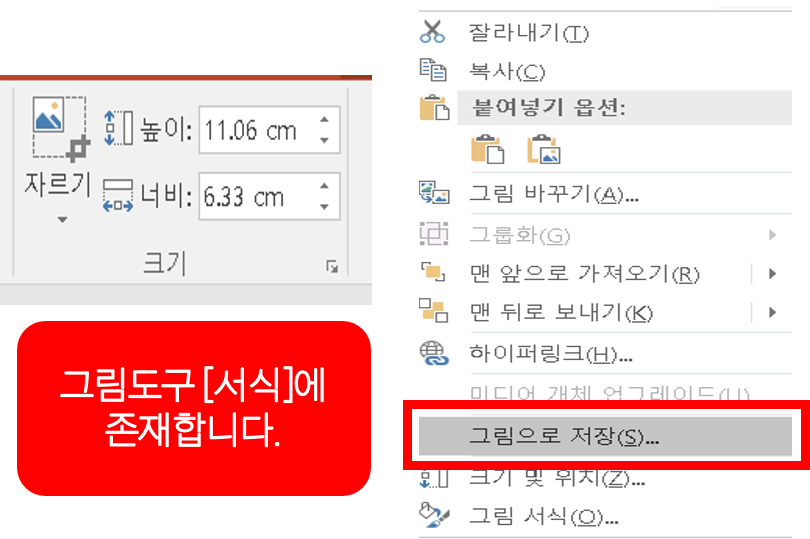
마무리하며
이번 포스팅은 여기까지입니다!! 다소 부족한 글이지만 끝까지 봐주셔서 너무 감사드려요 ㅠㅠ
제 블로그의 다른 글들도 한번 봐주셨으면 좋겠습니다!
'알면 쓸데있는 정보들' 카테고리의 다른 글
| 배민 VIP 혜택과 기준 알아보기 (1) | 2021.05.19 |
|---|---|
| 인서울 대학순위 알아보기 (4) | 2021.05.18 |
| 신검 준비물 소요시간 솔직후기 (3) | 2021.05.16 |
| 구내염 빨리 낫는 법!! (0) | 2021.05.16 |
| 혀 백태 원인/제거 간단히 설명!! (0) | 2021.05.15 |





댓글 영역