고정 헤더 영역
상세 컨텐츠
본문
컴퓨터 화면 녹화 프로그램 추천!! (오캠)

안녕하세요 여러분! 제가 이번 포스팅에서 다룰 내용은 <컴퓨터 화면녹화 프로그램>입니다.
제가 사용해본 여러가지 프로그램들 중 가운데 가장 좋고 편리했던 것을 추천해드리겠습니다.
핵심은 무조건 담았고, 제 경험에 기초한 글이기에 꼭 끝까지 봐주시길 바랍니다~~!!
시작하기 앞서
제가 처음 <컴퓨터 화면녹화 프로그램>이 필요했던 때는 대학교에 입학하고 나서부터였습니다.
저는 솔직히 대학교 공부를 너무 싫어해서 (거의 자퇴를 하고 싶을 정도...) 실시간 수업을 거의 안 들어요.
사실 출석만 해놓고, 시험기간에 몰아 듣는 방식을 채용하고 있죠. (나중에 큰일 날 듯...)
그런데, 줌(ZOOM)으로 실시간 수업을 하는 경우에는 강의를 다시 볼 수도 없어서 갈팡질팡하고 있었죠.
그때, 제가 찾아낸 방법이 <컴퓨터 화면 녹화 프로그램>을 이용한 것입니다.
제가 그래서 정말 수많은 컴퓨터 화면 녹화 방법과 프로그램을 다 찾아봤습니다.
제가 직접 사용해본 결과, 가장 좋았던 방법에 대해서 오늘 설명해드리려고 합니다!!!!
가장 좋았던 화면 녹화 방법 - 오캠
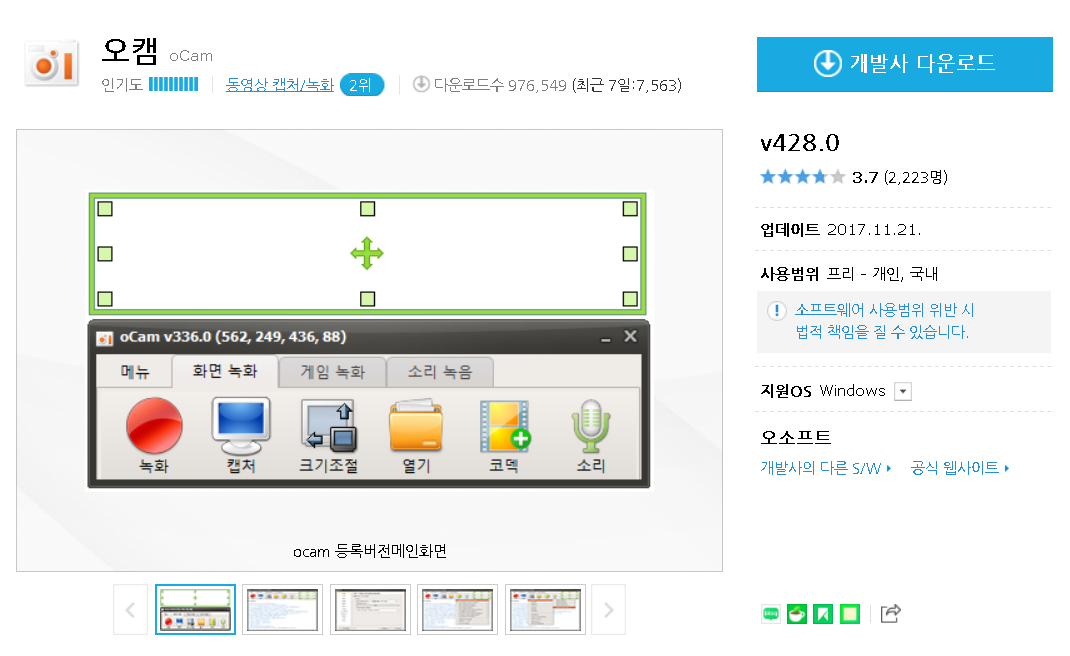
결론부터 말하자면, 가장 좋았던 방법은 <오캠>이라는 녹화 프로그램입니다.
제가 여러 가지 프로그램을 써봤지만, 가장 편리하고 가장 효과적입니다.
<장점>
1. 무료
2. (개인적으로) 용량이 별로 안 든다. (중요!!)
3. 드래그 기능을 통해 화면 속 일부분만 녹화할 수 있다.
4. 중간에 녹화가 끊기는 경우가 없다. (중요!!)
5. 추가 결제나 기능 제한 등이 없다. (중요!!)
<단점>
1. 굳이 뽑자면, 녹화 종료 후 광고가 나온다는 점? (그래도 장점이 더 많음)
<짧게 설명하는 사용법>
1. 프로그램을 클릭해 켠다.
2. 드래그 기능을 통해 원하는 부분을 설정한다. (웬만하면 그냥 놔두면 됨)
3. 녹화 버튼을 누른다.
끝.
부디 저를 한번 믿으시고 사용해보시길 바랍니다!!
마무리하며
이번 포스팅은 여기까지입니다~!! 끝까지 봐주셔서 너무 감사드리고 제 다른 포스팅들도 봐주세요!
<제 블로그의 다른 글들>
2021.05.07 - [기타 정보] - 컴퓨터 강제종료 단축키 4가지 알아보자!!
2021.05.06 - [알면 쓸데있는 정보들] - 줌 좌우반전 설정하는 방법 (남이 보는 내 얼굴 확인)
'알면 쓸데있는 정보들' 카테고리의 다른 글
| 혀 백태 원인/제거 간단히 설명!! (0) | 2021.05.15 |
|---|---|
| 군대 4급 공익 기준 2021년 이후 (0) | 2021.05.15 |
| 넷플릭스 시청기록 삭제 방법! (시청중인 콘텐츠) (0) | 2021.05.13 |
| 크롬 유튜브 광고 제거 방법은?? (0) | 2021.05.11 |
| 크롬 공룡 게임 하는 법 (0) | 2021.05.10 |





댓글 영역